Organization is key.
Sidebar navigation is how users will explore the pages across your site(s). It will show the “top-level” pages that are available on your site and expand as needed to display pages that are nested underneath those top-level pages. Organizing sidebars comes down to two key components: Parent pages and Order.
Parent Pages
Assigning a page to have a Parent means that the assigned page is “nested” under that Parent page. Properly nested pages give users a better idea of what content is grouped together and help to keep your navigation clean and simple to understand.
To assign a page a Parent, go to the Page List and open the Quick Edit menu.

On the right-hand side of the Quick Edit menu, there is a dropdown labeled “Parent”.

By default, this dropdown will have the option “Main Page (no parent)” selected. This option means that the page will show up in the sidebar navigation at all times along with other Main Pages (it is best to not nest pages under the front page of your site as this can create a confusing user experience).
Selecting any other page name from the list of pages will assign the selected page as the Parent. In the page list, nests and Parent pages are indicated by a dash, or multiple dashes, before the page name.

In the example above, the page Digital Communications is a Main Page with nested items underneath it. Each dash next to the nested page titles how many degrees of separation there are between the nested page and the Parent page.
For example the page UMW Hero+Intro Block has three dashes before it. Those dashes indicate that the page is three degrees of separation away from the Digital Communications page. The path we follow to get to the UMW Hero+Intro Block page is:
Digital Communications > Managing Your Site > Block Editor Overview > UMW Hero+Intro Block
Page Ordering
Page ordering determines where your pages show up in the sidebar navigation. To change a page’s order, go to the Page List and open the Quick Edit menu.

On the right-hand side of the Quick Edit menu, there is a number field labeled “Order”.

The lower the Order value, the higher the item will appear in the page list and therefore the navigation. By default, pages are assigned 0, so you may notice other pages with this same value. In this case, or any case where multiple pages have the same value, pages will be sorted alphabetically within that value. If you want to add new items or reorder existing ones in the navigation, you will need to adjust all order values accordingly.
Page Visibility in Navigation
Exclude Pages
To allow pages to show up in the list of pages in your sidebar navigation, you will use the “Exclude Pages” option in the page settings. This option is found at the very bottom of the page settings menu on the righthand side of the editing window.
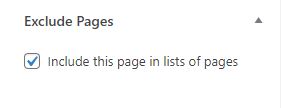
If the box is checked, then the page will appear in the navigation. If the box is unchecked, the page will not show up in the navigation.
Page Links
If the Exclude Pages option is not available in the editor on your site, you can use the Page Links tool. To access this, hover over the “Tools” option in the sidebar of the dashboard and click on “Page Links” in the pop out menu. Once there, you can use the checkboxes in the list of pages to determine whether a page shows up in the navigation: checking the box makes the page show up in the navigation, and unchecking the box removes a page from the navigation.